[Tuto] Automatisez votre veille avec l'IA
Comment mettre en place sa veille avec l'IA ? Guide pratique d'application de l'IA pour organiser sa veille informationnelle
Bienvenue dans cette nouvelle section d’IA-Pulse. Consacrée à des sujets pratiques, IA-Pulse Lab accueille une autre unité carbone de type humain en la personne d’Ulysse Rajim, AI Engineer (LinkedIn), avec qui j’ai eu le plaisir de collaborer sur plusieurs programmes de formation.
N’hésitez pas à personnaliser les types d’emails que vous souhaitez recevoir de la part d’IA-Pulse : Weekend, Hors série et Lab. C’est dans la section “Notifications”.
Je vous laisse avec Ulysse. Bonne lecture.
Olivier.
Dans cet article, nous allons explorer comment mettre en place un système de veille automatisée par IA, qui non seulement vous fera gagner un temps précieux, mais vous permettra aussi de mettre l'IA en pratique en construisant un système d'automatisation de la veille.
En résumé :
La veille informationnelle assistée par IA peut réduire le temps de recherche de plusieurs heures à quelques minutes.
Un système de veille automatisé complète (et ne remplace pas) les newsletters et la curation humaine.
Les outils clés comprennent des systèmes d'automatisation (tels que Make.com, Zapier), des assistants IA (Mistral, ChatGPT, Claude, Gemini, Cohere), et des solutions de centralisation de données.
Ce guide pas à pas vous permettra de mettre en place votre propre système de veille IA.
Niveau de difficulté du tutoriel : intermédiaire
Temps de réalisation estimé : 1 à 2 heures
Chaque veille est unique. En assemblant les différents blocs présentés dans cet atelier pratique, vous pourrez construire votre propre système de veille personnalisé. Dans ce tutoriel, je vous montre les blocs que j'utilise dans le cadre de ma veille en tant que consultant en IA.
🚀 L'IA pour augmenter le processus de veille informationnelle
Pourquoi augmenter ma veille d'information avec l'IA ? Eh bien, car cela me permet de gagner du temps !
Avant l'IA, mon processus incluait :
Identifier les sources
Lire de nombreux articles (avec parfois des redites, des informations contradictoires, du contenu non pertinent,...)
Prendre des notes minutieuses de chaque lecture
Synthétiser et mettre en forme ces informations
Me relire pour m'assurer de l'exhaustivité de la veille et de sa pertinence
Ce processus pouvait facilement prendre une demi-journée, voire plus, selon le périmètre de la veille et la nouveauté du sujet.
En intégrant l'IA dans mon processus de veille, celui-ci s'en retrouve nettement simplifié :
Identification des sources pertinentes et automatisation de la collecte d'informations
Synthèse par l'IA de l'ensemble des informations collectées
Génération de rapports personnalisés, guidés par l'humain
Après la mise en place initiale, le temps nécessaire est drastiquement réduit (à environ 30 à 45 min), principalement consacré au choix des actualités les plus notables, à la mise en forme et à la validation finale du contenu.
Rappel important : L'automatisation de la veille par IA n'est pas destinée à remplacer les contenus éditoriaux de qualité (comme une newsletter IA par exemple 😉), mais à les compléter en couvrant un large périmètre et en fournissant des informations en quasi temps réel.
🛠️ Choisir ses outils
Pour mettre en place une veille efficace assistée par IA, vous aurez besoin de trois types d'outils :
1. Outils d'automatisation
Cet outil d'automatisation nous permettra de capter l'information.
Il en existe plusieurs ; plus ou moins riches en fonctionnalités, plus ou moins coûteux…
Mes recommandations pour commencer sont les outils suivants :
Make.com : excellent pour démarrer. Interface "drag-and-drop" intuitive.
Zapier : plateforme plus complète permettant d'adresser des automatisations plus complexes.
N8n : plateforme d'automatisation open source. Très personnalisable et flexible mais plus difficile à prendre en main, dédiée à des utilisations avancées ou professionnelles.
Pour ce tutoriel, nous allons choisir Make.com pour sa facilité de prise en main, sa flexibilité et son quota d'utilisation gratuite (1000 opérations par mois).
2. Assistants IA
Une fois l'information récupérée, nous aurons besoin de la traiter pour en extraire les éléments pertinents. C'est alors qu'intervient l'intelligence artificielle.
Qu’est-ce qu’une API ? Les APIs (Application Programming Interface) sont des ensembles de règles permettant à différents logiciels de communiquer entre eux. Par exemple, lorsque vous utilisez une application météo sur votre téléphone, celle-ci utilise une API pour récupérer les données météorologiques auprès d'un service spécialisé.
Dans ce tutoriel, nous utiliserons l'API de Mistral AI, un laboratoire d’IA proposant des modèles d’IA performants et surtout français ! 🥐.
Depuis peu, l’API est gratuite pour l’expérimentation. Il existe, bien sûr, plusieurs alternatives, incluant :
ChatGPT (via OpenAI) : modèles d’IA les plus performants, aux meilleurs prix
Claude (via Anthropic) : idéal pour la rédaction de texte avec une style plus "naturel"
Gemini (via Google) : pour des tâches impliquant une grande quantité de texte (jusqu'à plusieurs milliers de pages pour Gemini 1.5 Pro)
Llama 3.1 (via Meta) : une alternative open source permettant d'utiliser la puissance de l'IA sans avoir recours à un fournisseur tiers
Cohere : laboratoire d’IA Canadien offrant également un accès API gratuit pour les usages non-commerciaux
3. Base de données
Pour garder un historique complet de notre veille informationnelle, nous aurons besoin de stocker ces informations de manière structurée dans une base de données en ligne.
Là aussi, il y a plusieurs possibilités, les plus courantes étant :
Google Sheets : gratuit et inclus dans votre compte Google lorsque vous disposez d'une adresse email Gmail.
Notion : outil très puissant pour stocker et organiser tout type d'information. Excellent pour la collaboration.
Airtable : très bon outil pour la gestion de bases de données complexes.
Dans ce tutoriel, nous centraliserons toutes les données dans un fichier Google Sheets.
🧪 Passons à la pratique
1. Préparatifs
Choisir les sources d'information
Divers types de sources peuvent être utilisées dans le cadre de notre workflow de veille, notamment :
Sites web spécialisés
Flux RSS
Google Alerts (alertes reçues par email basées sur la détection de mots-clés spécifiques)
Réseaux sociaux
Newsletters
Pour ce tutoriel, nous nous limiterons à la première catégorie. Sachez néanmoins qu'il est tout à fait possible d'intégrer plusieurs types de sources dans une même automatisation.
Par la suite, nous utiliserons ces trois sites à titre d'exemple : TechCrunch ; The Verge ; Future Tools.
Création des comptes
Make.com
Rendez-vous sur le site de Make.com
Créez un compte gratuit avec Google, Facebook ou avec une adresse email
API Mistral
Créez un compte pour accéder à La Plateforme Mistral AI.
Pour votre clef API, naviguez dans Clefs API
Cliquez sur "Choisir un plan" puis "Expérimentez gratuitement"
Vérifiez votre compte en ajoutant votre numéro de téléphone
Revenez dans Clefs API et rechargez la page
Cliquez sur "Créer une clef" et validez
Notez bien cette clef API car vous ne pourrez plus la visualiser plus tard (vous pouvez toujours en créer une nouvelle si nécessaire)
Google Sheets
Si vous n'avez pas encore de compte Google, créez votre adresse Gmail
Si vous en avez déjà une, connectez-vous directement à Google Sheets
2. Capter l'information
Nous allons utiliser Make.com pour créer un workflow automatisé de collecte d'informations.
Connectez-vous à votre compte Make.com
Créez un nouveau scénario
Ajoutez un premier module Iterator. Décochez le bouton Map et ajoutez les sites web que vous souhaitez parcourir en items. Cliquez sur OK.
Astuce : commencez par un nombre limité de sources (2 ou 3 sites, par exemple)
Cliquez sur le “+” pour connecter un module HTTP (Get a file) à la suite et ajoutez dans le champ URL la valeur de sortie du module précédent en cliquant sur Value dans la fenêtre qui s’ouvre. Ce module parcourt les pages web listées dans le module Iterator et récupère leur contenu textuel. Cliquez sur OK.
Ajoutez à la suite un module Text parser (HTML to text) qui permettra de transformer le contenu brut récupéré par le module HTTP en texte lisible pour un humain. Ajoutez la sortie du module précédent (Data) et validez.
Ajoutez à la suite un module Mistral Create a Chat Completion et connectez le module à votre compte Mistral en renseignant la clé API Mistral créée précédemment.
Paramétrez ce module de la manière suivante :
Model : mistral-large-latest
Add Message :
Role : System
Message :
A partir du texte brut fourni ci-dessous, résume en 3 bulletpoints et traduis en français chacune des news IA ou IA générative.
Le résultat doit inclure : 1. Un court titre d'article ; 2. Le résumé en 3 bulletpoints ; 3. Quelques mots-clés associés à l'article.
Si besoin, utilise les anglicismes pertinents, plutôt que de traduire lorsque cela ne semble pas naturel.
N'utilise pas de mise en forme superflue (gras, italique,...) ou de fioritures.
N'inclus aucun autre texte dans ta réponse.
Texte brut : [A remplacer par le résultat du module précédent : Text]Temperature : 0.7
Note : assurez-vous d’ajouter à la fin du prompt (Content) le résultat du module Text parser. Pour ce faire, placez votre curseur à la fin de la zone de texte Content et, dans la fenêtre qui s’ouvre, sélectionnez la variable “Text” (écrit blanc sur rouge).
Sauvegardez (logo disquette) et testez votre automatisation en cliquant sur Run once. En cas d'erreur, vérifiez les paramètres du module concerné.
Astuce : vous pouvez visualiser les résultats intermédiaires de chaque module en cliquant sur les bulles et en inspectant la sortie de chaque module (OUTPUT).
Autres astuces Make.com :
Vous pouvez supprimer un module en faisant un clic droit sur le module puis Delete module
Vous pouvez déconnecter deux modules en faisant un clic droit sur la connexion puis Unlink
Pensez bien à toujours valider les modifications apportées à un module en cliquant sur OK (sans cela, l’automatisation sera bloquée pour cause de modifications non enregistrées)
En cas d’erreur, vous pouvez inspecter le message d’erreur en cliquant sur le rond rouge apparaissant sur le module. Vous devrez corriger cette erreur pour que votre automatisation fonctionne (si vous êtes bloqués, n’hésitez pas à poster le message d’erreur en commentaires !).
3. Historiser la veille dans une base de données en ligne
Nous allons maintenant récupérer les résultats du modèle d’IA pour les stocker dans un fichier Google Sheets qui fera office d'une base de données simple.
Dans votre compte Google, créez un nouveau document Google Sheets nommé "Veille IA générative"
Dans ce fichier, créez trois colonnes : Date d'ajout ; Source ; Synthèse
Revenez à votre scénario dans Make.com, ajoutez à la suite un module Google Sheets (Add a Row) et paramétrez-le de la manière suivante :
Connectez le module à votre compte Google (Sign in with Google)
Search Method : Search by path
Drive : My Drive
Spreadsheet ID : [sélectionnez le fichier Google Sheet que vous venez de créer]
Sheet Name : [sélectionnez la page du document, par défaut "Feuille 1"]
Table contains headers : Yes
Values :
Date : [allez dans la section Date and Time (symbole de calendrier) et sélectionnez la variable now]
Source : [A remplacer par le résultat du module Iterator : Value]
Synthèse : [A remplacer par le résultat du module Mistral : Choices[]/Message/Content]
Unformatted : No
Value input option : User entered
Insert data option : Insert rows
Optionnel : pour mieux formater la date, vous pouvez utiliser la fonction formatDate de la manière suivante :
Sauvegardez et testez l'automatisation complète avec Run once. Vérifiez que le résultat est bien ajouté au fichier Google Sheets.
Définissez la fréquence d'exécution du scénario (par exemple, quotidienne à 8h00). Gardez à l'esprit que vous disposez d'un nombre limité d'opérations gratuites (1000 opérations par mois).
En conclusion :
Félicitations ! Vous disposez maintenant d'un système de veille automatisée propulsé par l'IA, qui vous permettra de :
Collecter automatiquement les informations pertinentes
Analyser et résumer le contenu grâce à l'IA
Organiser l'information de manière structurée
Dans le prochain tuto IA-Pulse Lab, je vous montre comment transformer cette veille automatisée en un brief hebdomadaire percutant.
Appropriez-vous ce système, expérimentez, et partagez vos résultats dans les commentaires. Nous sommes impatients de découvrir vos retours d'expérience !
Bonne veille augmentée !




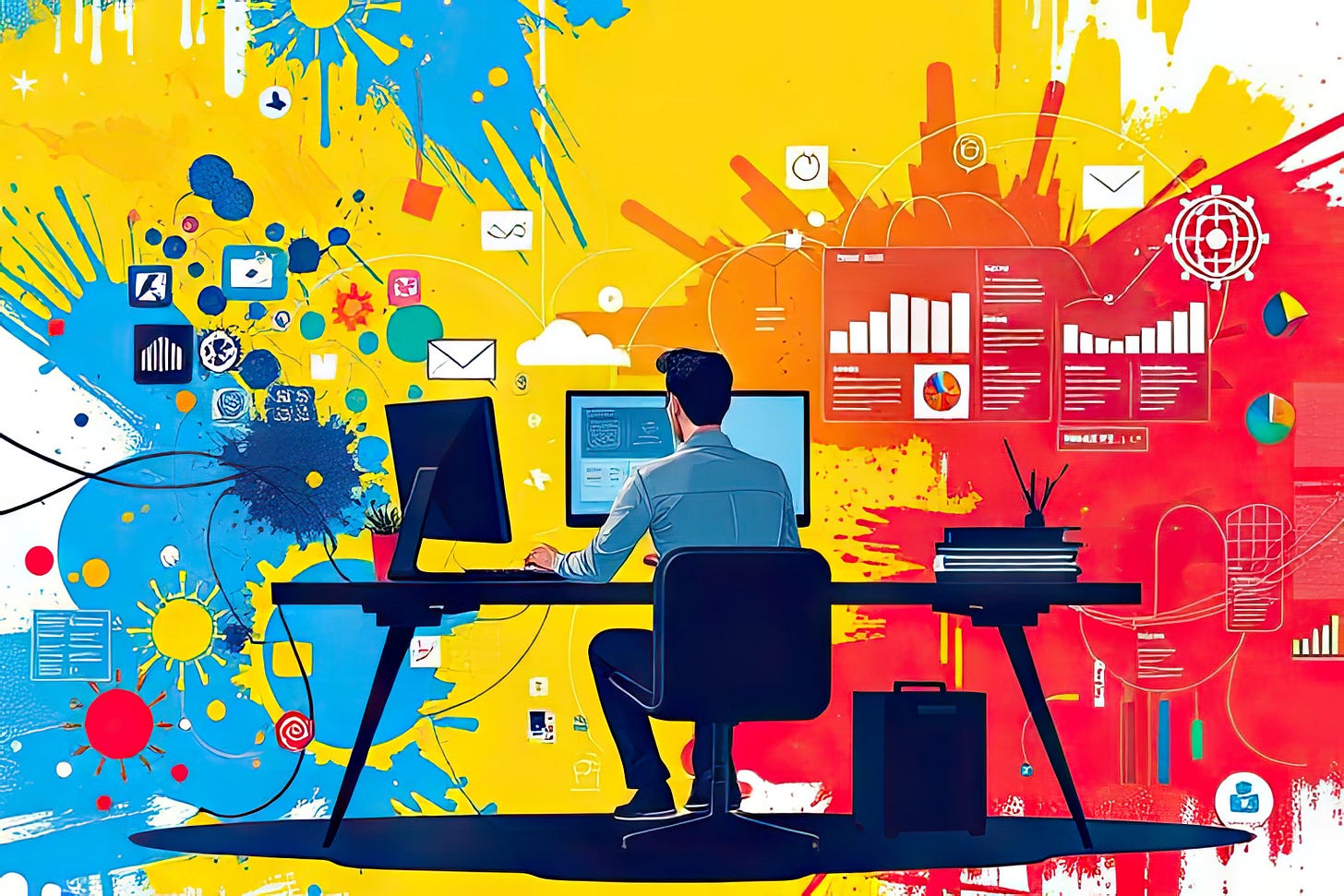


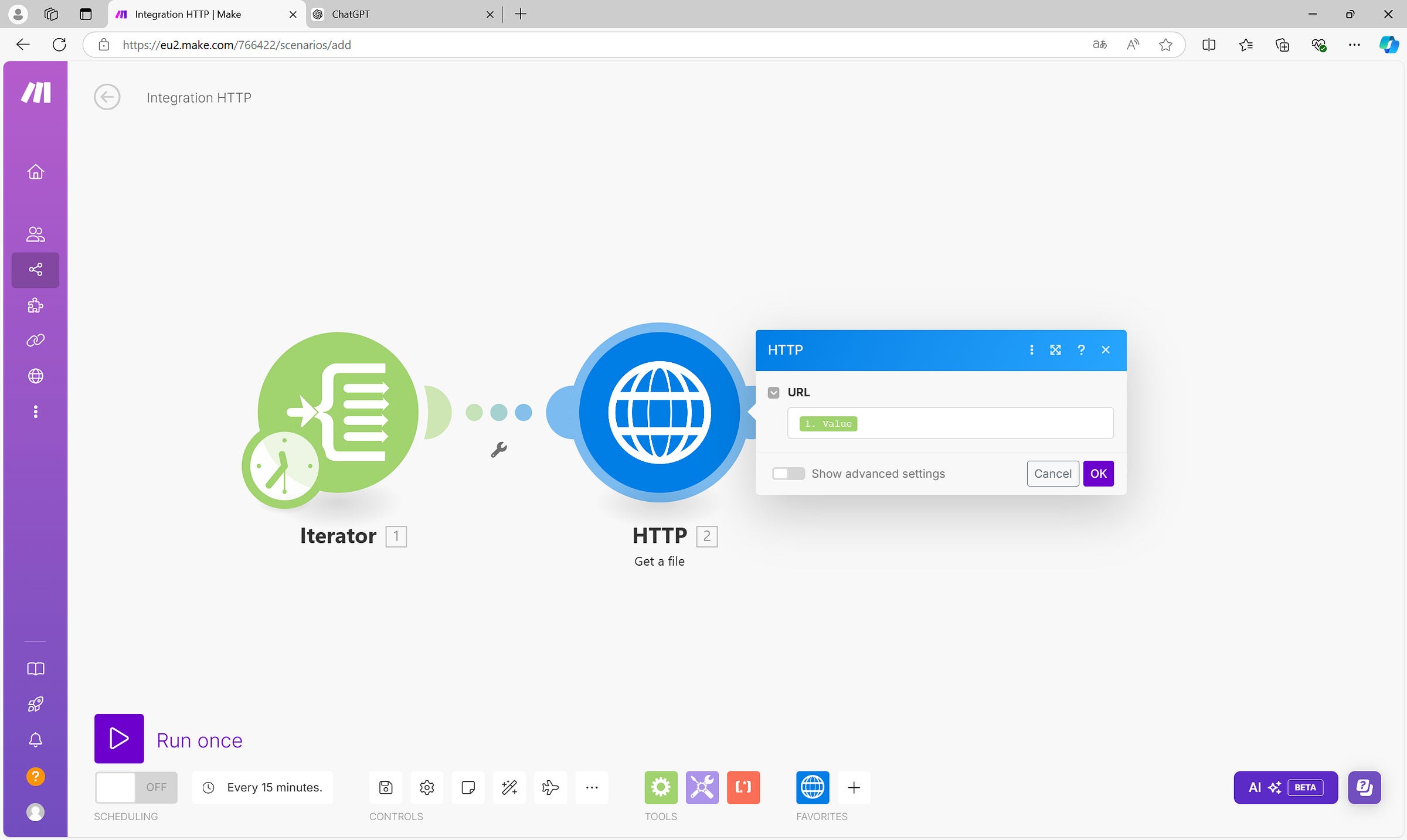






Génial ce tuto ! En revanche j'ai une erreur "The operation failed with an error. The operation timed out" à l'étape de RUN avec Mistral. Auriez-vous un petit tips pour me débloquer ?
Bonjour,
Merci beaucoup pour votre partage. Grâce à vous j'ai réalisé mon tout premier codage.
J'ai dû louper une étape:
- dans mon Google Sheets , au niveau Synthèse il y a noté [Collection].
Autre question:
- une fois que ce process fonctionne, puis-je ajouter des adresses complémentaires ou dois-je faire une autre page dans make? dois-je me limiter à un certain nombre d'adresses pour éviter les bugs?
Merci encore,
Elise